

As with shortcuts, "::" are the logical equivalent of "=" in this scenario.Then comes the shortcode, which in our case is "MUO~".
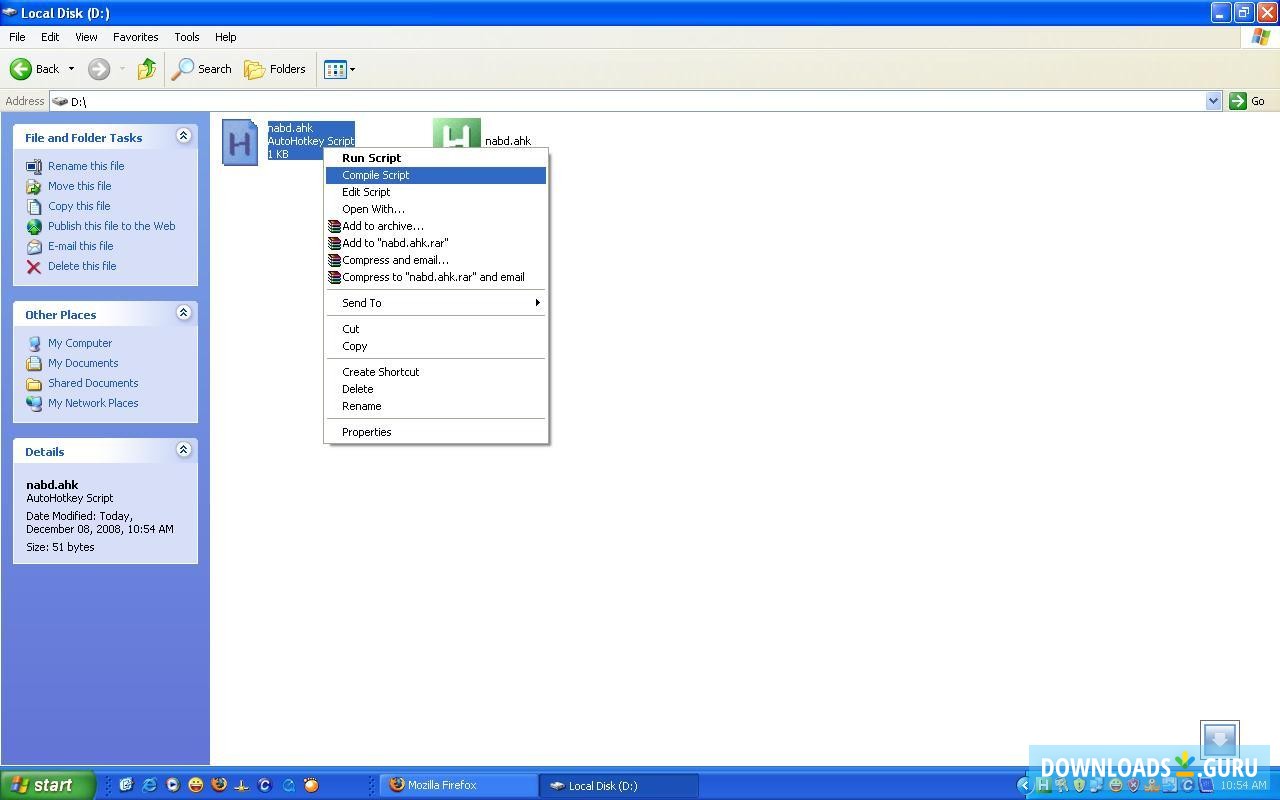
The ":*:" at the beginning of the line states that this is a text expansion rule.Then, when it detects that you typed one of them, it can automatically replace it with a longer text string. Instead of mapping specific key combinations to text strings, AutoHotkey allows you to define shortcodes. After a while, it becomes hard to keep track of what dozens of shortcuts do. Using keyboard combinations to enter text strings may be helpful for instantly entering your name and email address. You can have multiple rules in the same script. Try experimenting with different key combinations and having AutoHotkey send various text strings to your chosen application. It springs into action automatically when you run a script made for it. Start by downloading AutoHotkey from its official site. Since in this article we're hitting the ground running, if you'd like a proper introduction to AutoHotkey, check our quick AutoHotkey Guide for Beginners. You'll be able to take your customization script to other computers and have your custom app shortcuts and shortcodes up and running in no time.

With it, your "keyboard customizations" won't be tied to a particular keyboard. However, as we will see, AutoHotkey is more versatile since it's keyboard-agnostic. Nowadays, many keyboards come with software for creating custom shortcuts and macros. Getting Started With Windows Spy in AutoHotKey Sounds interesting? Then let's hop right in. You only need AutoHotkey and a text editor-even Notepad will do. If you wish, you can even have custom strings of text-or even whole templates-for each app bound to the same key combinations. With AutoHotkey, you can remap your whole keyboard or create custom shortcuts, both "globally" and for each application individually.


 0 kommentar(er)
0 kommentar(er)
